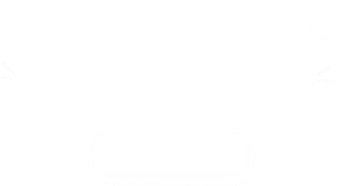2. Click profile at the top right of the page, and click "Account Settings".
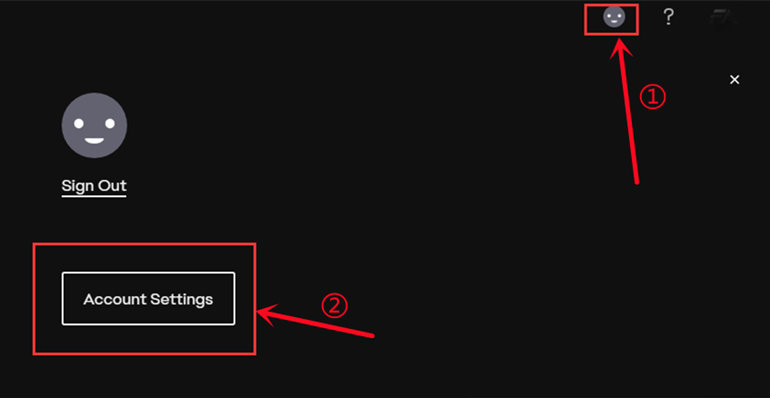
3. Click on the point "Security", then click "Turn On" option.
Notice: If the option shows "Turn Off" there, please skip ahead to step 6.
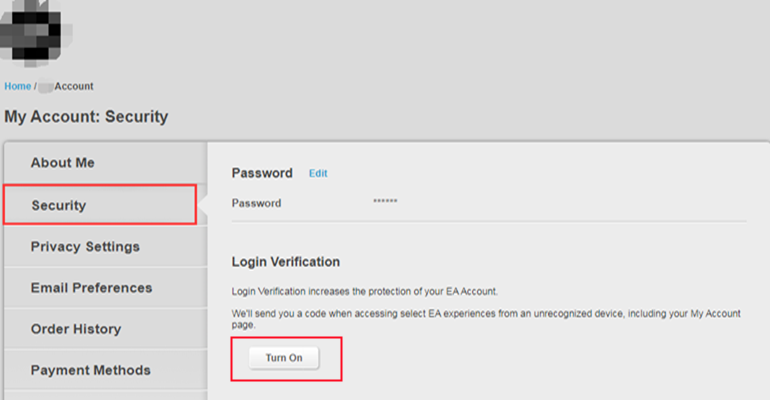
4. Choose "Email", then click "Send Code".
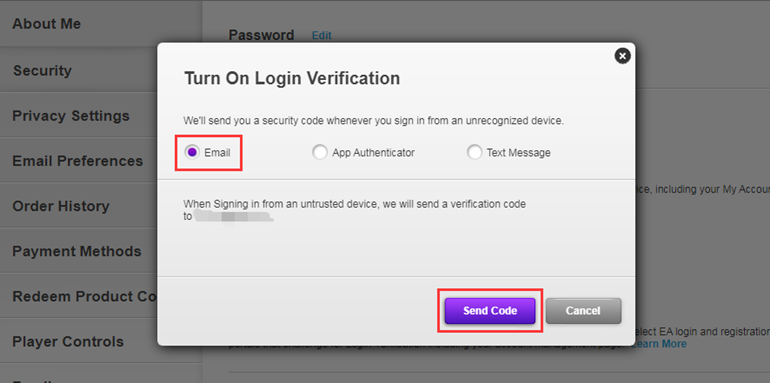
5. Type the security code you received in your email inbox, then "Turn On Login Verification".
After that, please skip ahead to step 8.
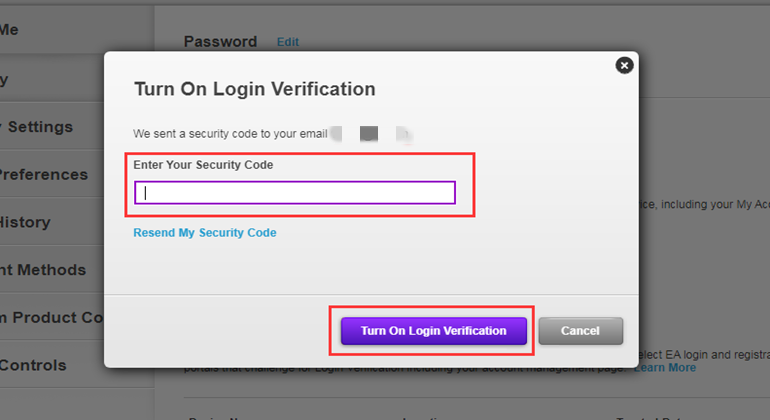
6. Click on "View" backup codes.
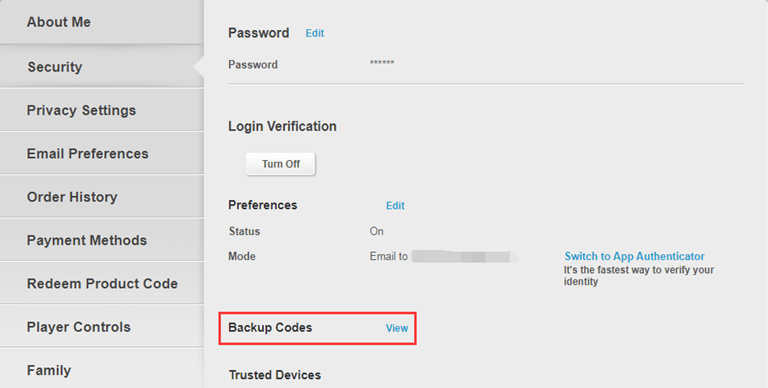
7. Click "Create New Codes" button.
Notice: If the backup codes are gray, it means they have already been used and expired because each code can only be used once. Click the button to get valid codes.
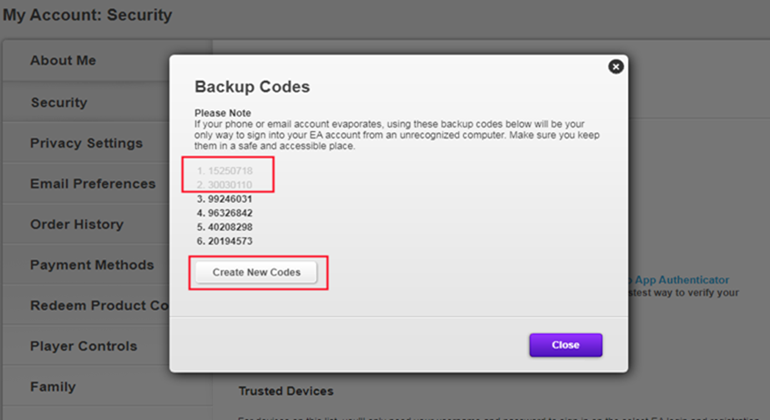
8. One-time copy of all six black backup codes then paste them into the fields.
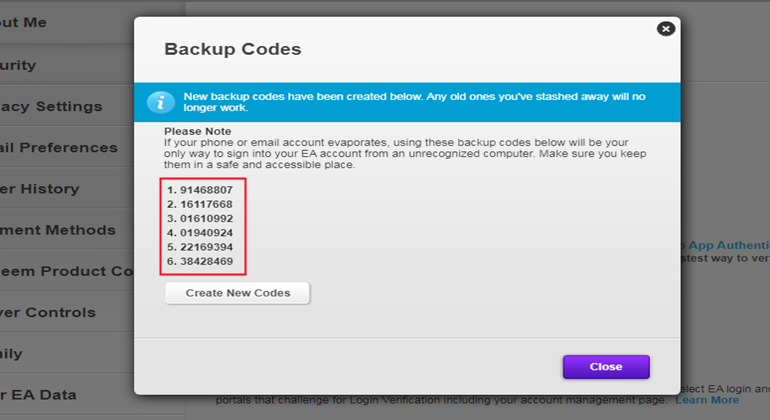
Here is a guide video link: https://www.youtube.com/watch?v=qYXy2GTo6DE
More details, go to https://help.ea.com/en/article/origin-login-verification-information/